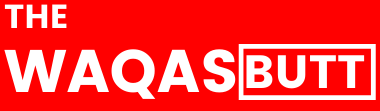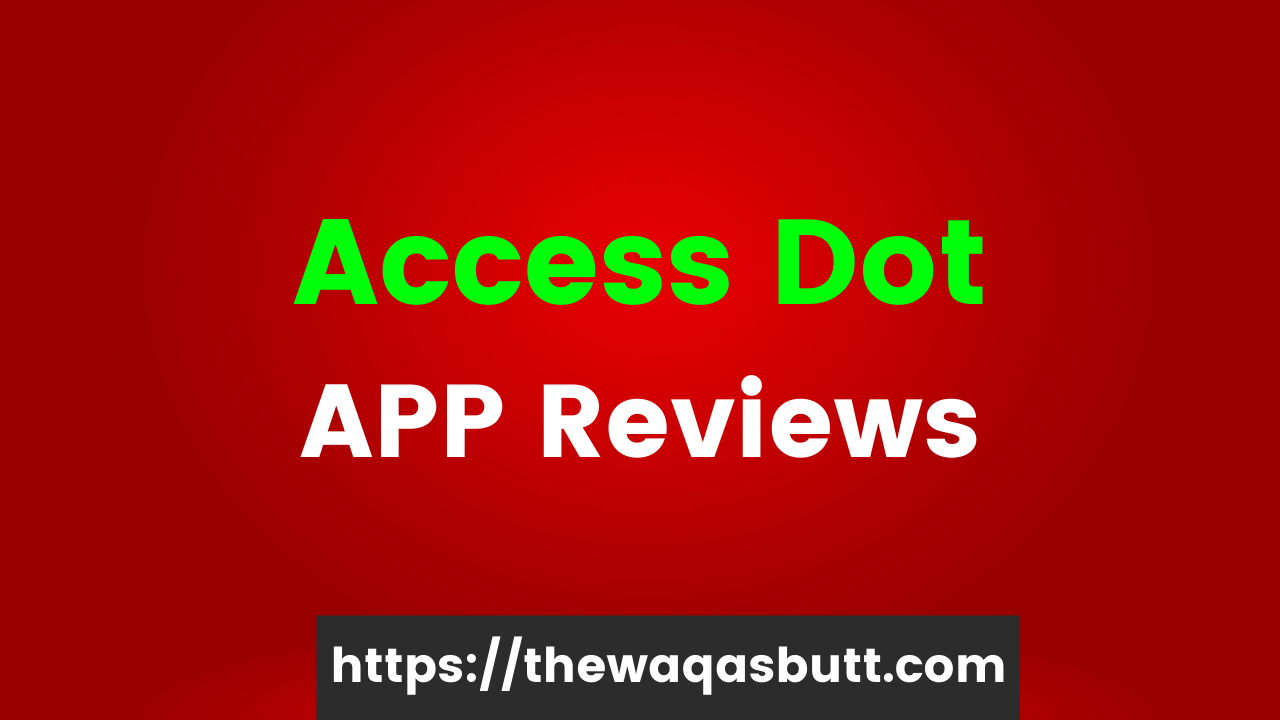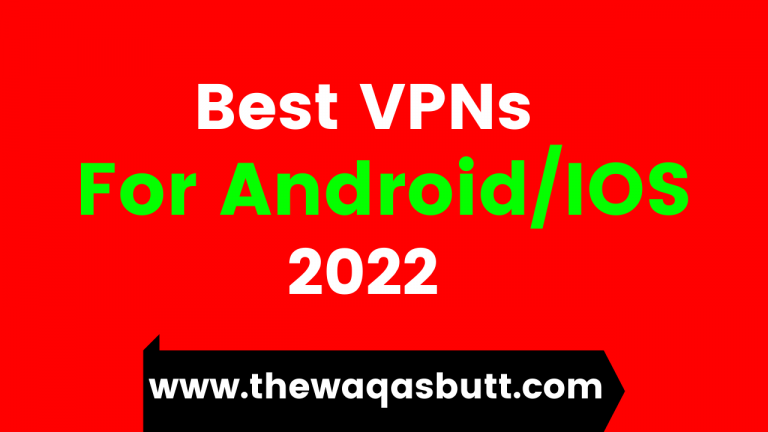Access Dots – Android 12/iOS 14 privacy indicators Review 2022
Did you know that once you give any third-party app access to your phone’s camera/microphone/GPS location, they can use it silently in the background?
And do you feel jealous about the new iOS 14’s privacy feature – which shows a notification whenever the camera or microphone is accessed? Or you can’t wait for Android 12 to implement the same feature?
Introducing Access Points for Android, supporting Android 7.0 all the way!
Access Dots, the same iOS 14-style indicator (a few pixels as a dot) in the top-right (default) corner of your screen, whenever a third-party app uses your phone’s camera/microphone/GPS location. are lit on) adds Access points will also appear on your lock screen!
Configuring the app is as easy as enabling the Access Dots accessibility service (toggle switch in app > (More) Downloaded Services/Installed Services > Access Dots > Enabled). By default the app is configured to show iOS 14-style colored access points – green for camera access, orange for microphone access and blue for GPS location The app itself accesses the camera or microphone does not request, however, Access Dots requires GPS location permission to monitor GPS access through any app.
Access Dots Features
- Display access points whenever the phone’s camera/microphone/GPS location is engaged by a third-party app.
- Maintain an access log, which can be accessed from the app’s main settings screen. The access log shows when the camera/microphone/GPS location was accessed, which app was in the foreground when the access started and how long the access lasted.
- Assign a color to any of the access points.
- On Android 10+, access default dots with your camera cutout (if your device has one).
- If your device has the ‘Energy Ring – Universal Edition!’ app, then you can also wrap access points around the punch-hole camera.
- The size of access points can be adjusted.
While it’s free to change the color of the access dots to whatever you want, consider making a donation to support the development and gain access to some additional configurations like changing the ‘size’ of the dot or its location on the screen.
Note: Please make sure the app is whitelisted under any optimization settings you have on your device, if the app is killed in the background by the system, you will need to access the Access Dots. The phone may need to be restarted to reactivate.
ADVERTISEMENT
ADVERTISEMENT