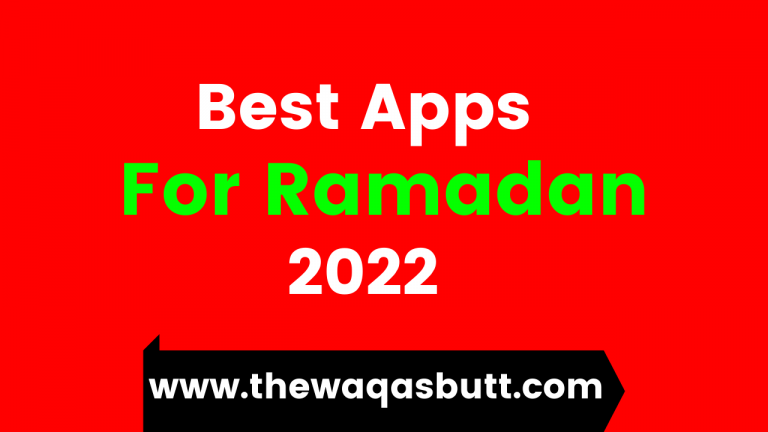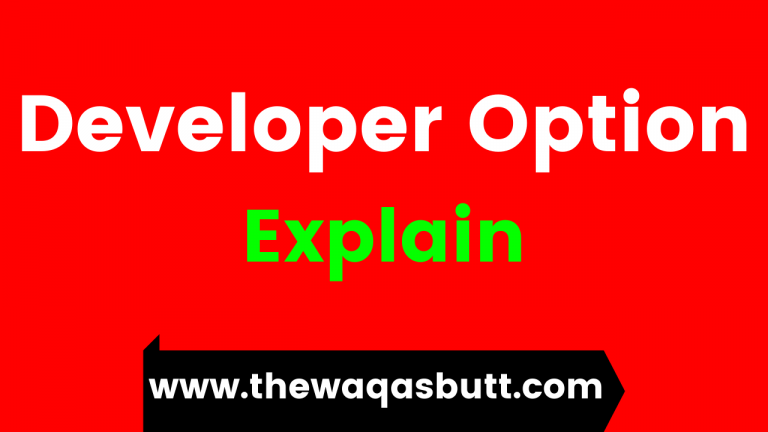How to Reset Computer Password if you forgot The Waqas Butt
In computer and laptop systems, people often have passwords to protect data and files on their computers so that no one can steal or misuse them, but most people forget the computer password. They cannot remember their password, which is a disadvantage. If we cannot access our computer, in today’s post we will tell you how to reset the password you forgot password on your computer or laptop. If you wish, you can reset forgotten passwords for Windows 8 and Windows 10 in this way.
On the Internet, you will find many computer password reset programs with which you can easily change your forgotten computer laptop password and reset a new password if you want. So you can also remove the password. But any software you get. The software is paid for on the Internet, you have to pay to download and use it, so there is a free way to crack the computer password without forgetting the software. I’ll let you know as I go. Reset your password without any software, but you must have some important things to do.
Important things for computer password reset:
You must have a flash drive or DVD player.
You must have Windows installed, for example, if your computer is running Windows 10, your password must be set to Windows 10.
Then you need to make the flash drive bootable so that you can reset the password, for this you will need a separate computer or laptop.
How to reset computer password
1: Make Pen Drive Bootable
First of all, you have to make your flash drive bootable because to reset your password you need to go to the window setting, only then you can reset or break the password, then if you don’t know how to make your flash drive bootable, read on. This post: Here is a step-by-step guide on how to make a USB pen drive bootable.
2: Insert the pen drive and restart the computer
Once the flash drive becomes bootable, you need to connect the flash drive to your computer or laptop, then restart the computer or, if the computer is turned off, turn on the computer, and then, as soon as the computer screen lights up. You press f12 on the keyboard, then you get into the boot manager, then you have to select the USB HDD, and then the window installation starts.
3: Now click on Next then click on Repair Your Computer
After that, your computer’s window setup will be enabled, so now you need to click “Next” in the window setup, and then click “Repair your computer”.
4: Now click on troubleshoot
- Click on Troubleshoot
- Now click on advanced options
- Now click on the command prompt
5: Now enter the following command in the command
Type this command:
c:
cd windows
cd system32
copy utilman.exe utilman1.exe
copy cmd.exe cmd1.exe
del utilman.exerename cmd.exe utilman.exe
exit
After following all these commands carefully, you will need to restart your computer in order to reset your computer password.
6: Click on Access Now
After executing all these commands you have to restart your computer, once it reboots you have to click on Easy access and command mode will open.
7: Now type in the command control userpasswords2
After opening the command mode, you must enter the userpasswords2 control command, after which a window will open from which you can reset the computer password.
8: Now click on reset password
Now a window will open to reset the computer password, then you need to click on reset password and enter a new password.
Therefore, as soon as you click on reset password, you should open a small change password window, then you need to enter a new password in it, this way you reset your computer’s password.